cad 作図の自動化 はじめに
cad 作図の自動化といえばAutoCADですが、
高いAUTOCADを買わなくても
autocad 互換cad「Bricscad]で普通に2dcadなら
cad 作図の自動化ができます。
CAD作図の多くは自動化が可能な部分が多くあります。
繰り返しの類似設計、単純図形の量産等これらを忙しさを理由に
自動化せずに手作業で行い、かえって時間がかかっていることでしょう。
これらを解決する手法としてcad 作図の自動化は有効です。
cad作図はゼロから新規作成を毎回行うことはまずありません。
下記のいずれかではないでしょうか。
・代表的な図面を特定しておいてテンプレートとして流用編集する
cad 作図の自動化の方法
cad 作図の自動化は代表的な図面内容と編集する変化部分のルールを
可能な限りエクセル内でコマンド文字列を自動作成し、
cadのコマンドラインに張り付けることで自動作図するものですので
毎回ゼロから作図する事に近い方法です。
ゼロからといっても高速で処理されます。
メリット
・流用編集の人為的間違え(修正もれ、確認漏れ)が起こらない。
・作図のチェックは条件入力の確認する事に限定できる。
よってトータルで作図時間が圧倒的に早くなり、かつ正確になります。
デメリット
一度作成すれは良いし無料はデメリットではないが一応作成の手間はかかる。
それでは具体的な方法を
ポリラインで矩形を書く
エクセルの水色のセルに書き始める始点の絶対座標と矩形の横×縦の寸法を入力するとオレンジ色のセルにコマンドラインが出来るようにします。
最初のセルにATTDIAを0、最後のセルに1としているのは、今後ブロック挿入のコマンドラインを使用する場合にダイアログが出てコマンドが止まってしまうのを防ぐためなので必ず最初と最後に設けます。
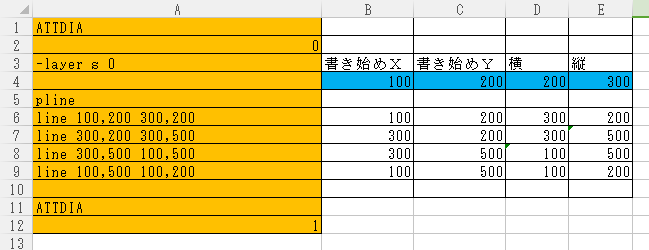
式を表示するとこの様になっています。
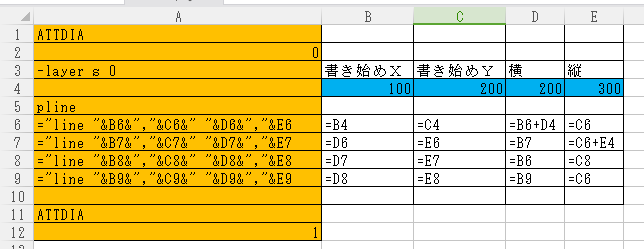
オレンジ色のセルを選択コピーしてBricsCADのコマンドラインに貼り付けるとこうなります。( エクセルの入力値とその関係を理解するために寸法と座標を記載しています。)
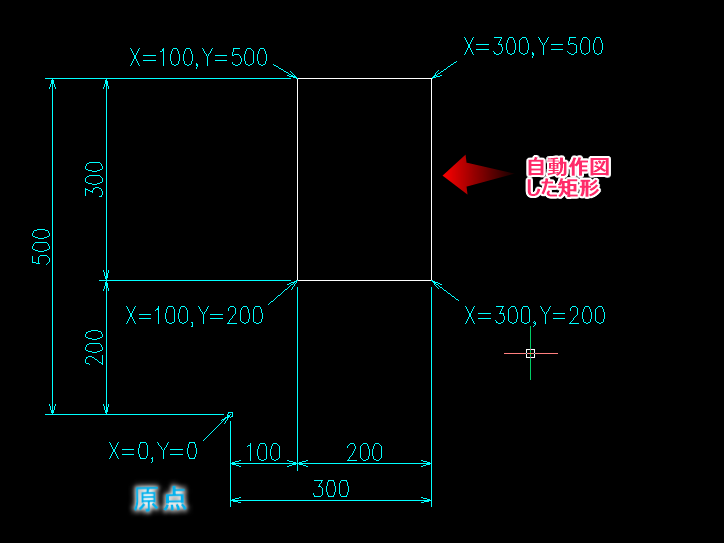
正方形、長方形、台形、平行四辺形、三角形・・・など
線分のみで構成される図形はこれを応用する事ですべて自動作図出来ます。
又、水色セルの所に他のセルを参照したり関数を指定することで
あらかじめ決めた変化ルールにそった図形が作図出来ます。
rectangで矩形を書く
rectangだと正方形、長方形しか書けませんが簡単になります。
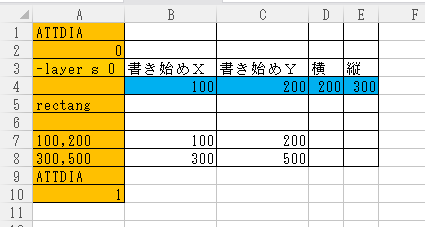
式を表示するとこの様になっています。
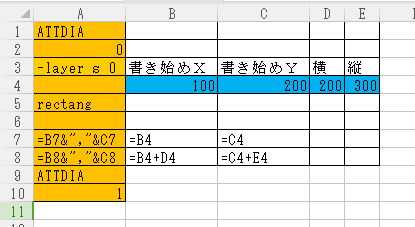
オレンジ色のセルを選択コピーしてBricsCADのコマンドラインに貼り付けるとこうなります。
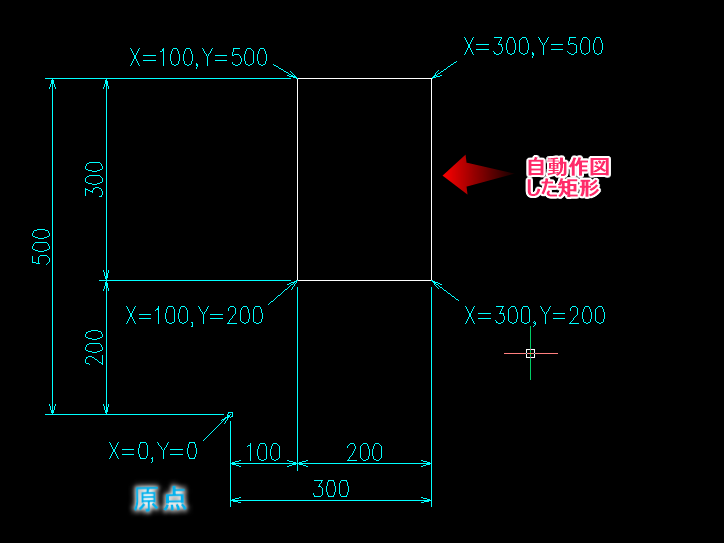
さっきと同じですね。
図面の大部分はこの二つで書くことができますので一番多用する事となります。
実際の作図は、あなたのいつも使っている線、寸法、引き出し線、文字などのあらかじめ設定されテンプレートを使用してください。
コマンド上のレイヤー名は必要に応じ変更ください。
実線、破線等の線種や線の色はレイヤーで決めてbylayerとしてください。
円を書く
エクセルの水色のセルに書き始める始点の絶対座標と円の直径を入力するとオレンジ色のセルにコマンドラインが出来るようにします。
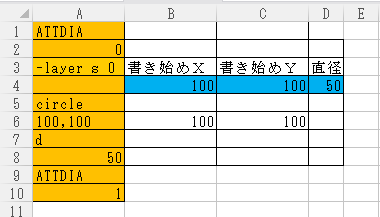
式を表示するとこの様になっています。
直径の50は直接コマンドラインに=D4を入れている例です。
例えば、ある条件の場合直径値を変化させる式を間に挟んで応用する事もあります。
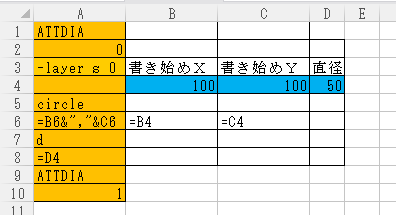
オレンジ色のセルを選択コピーしてBricsCADのコマンドラインに貼り付けるとこうなります。
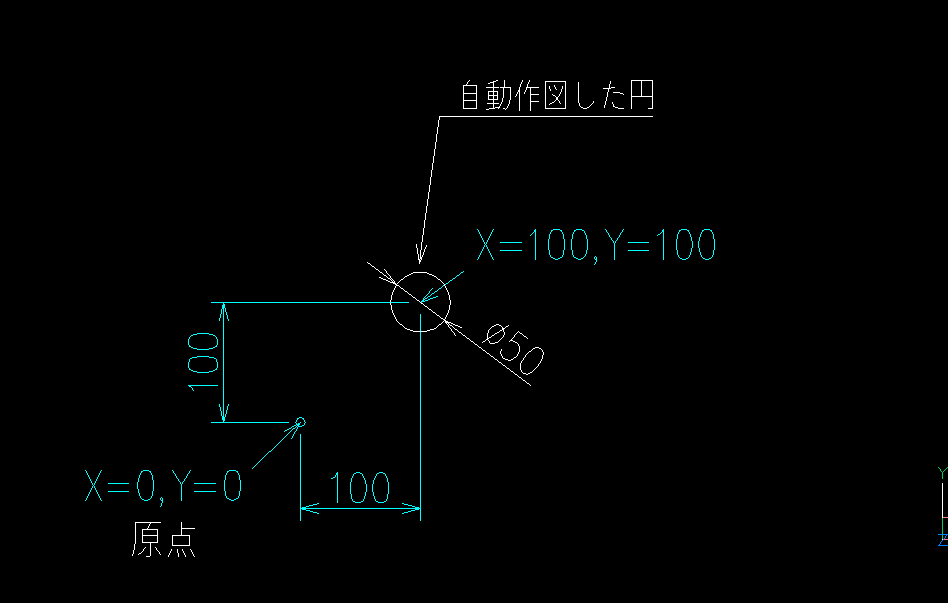
シンボルをブロック挿入する。
あらかじめ作成済みのシンボルをブロック挿入します。
シンボルのファイル名はシンボルの任意の保存場所のフルパスで指定します。
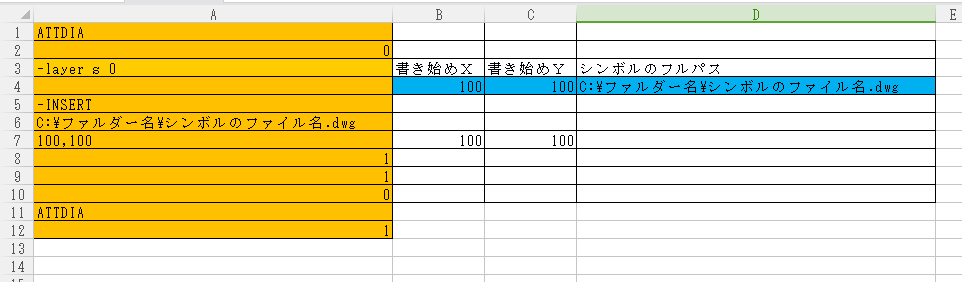
式を表示するとこの様になっています。
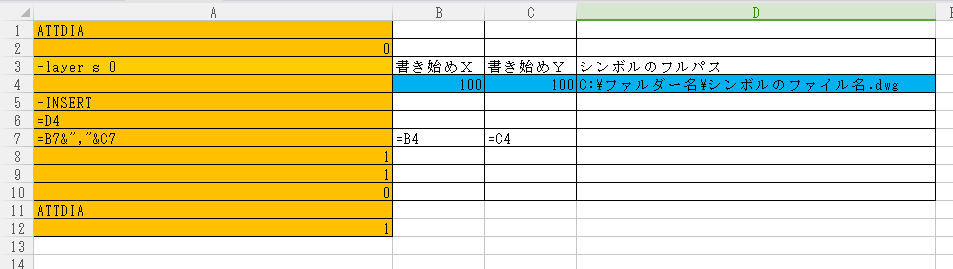
オレンジ色のセルを選択コピーしてBricsCADのコマンドラインに貼り付けるとこうなります。
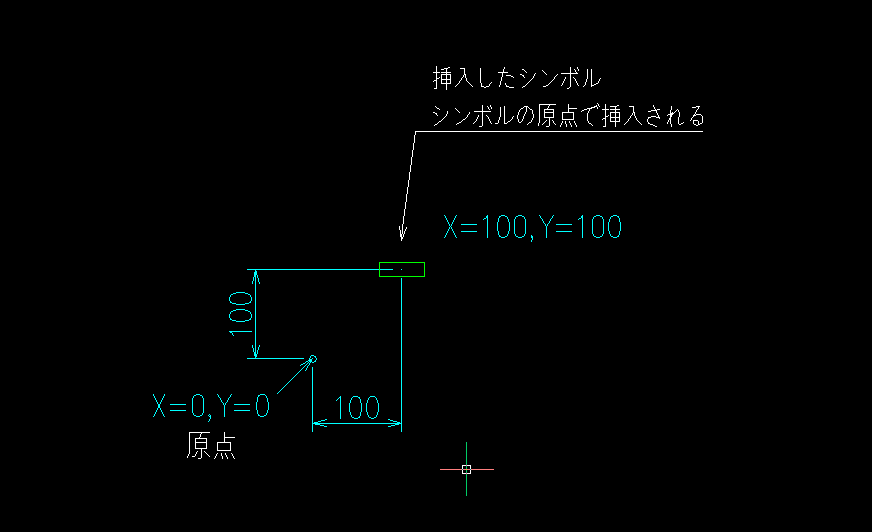
ブロック挿入も多用する事となります。
又、属性文字を持ったシンボルの場合は0セルの下に記入文字を入れると反映されます。
寸法
寸法はすこし癖があります。
寸法始点と終点のXY絶対座標を入れるところは問題ないと思いますが、
寸法線位置は寸法始点からの相対位置指定となるので寸法線を左側と下側に
書く場合は-(マイナス)をつけて指定する必要がありますので注意です。
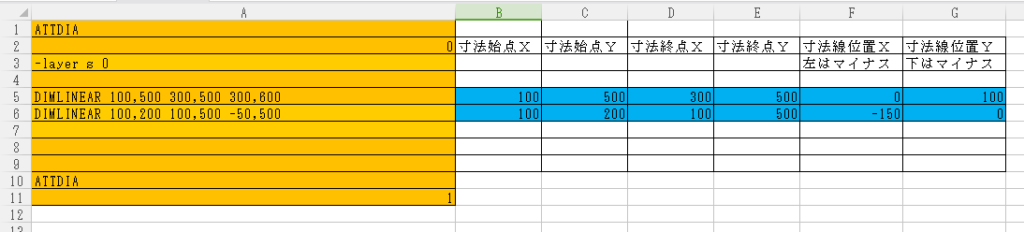
式を表示するとこの様になっています。
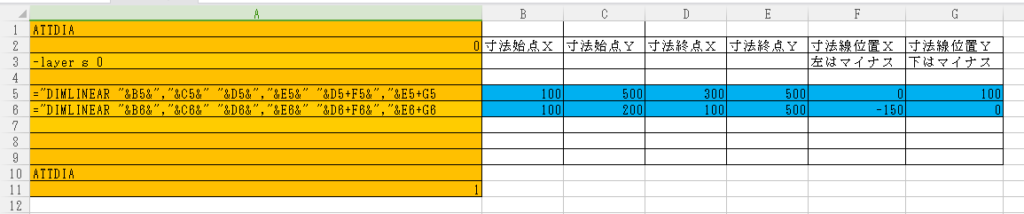
オレンジ色のセルを選択コピーしてBricsCADのコマンドラインに貼り付けるとこうなります。
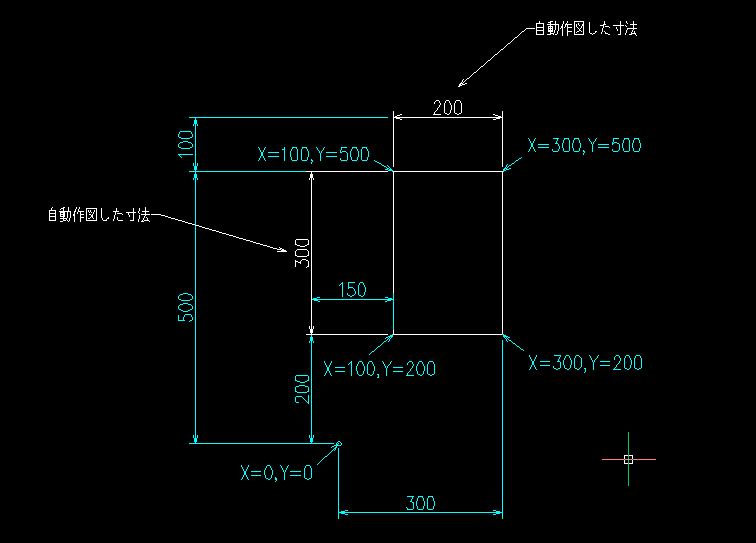
これも多用します。
rectang(矩形)と入力値を共有し図形と寸法の連動ができます。
文字の記入
文字はJで位置選択の左中(ML)としています。中中(MC)などにもできます。
文字高は25にしていますが変更可です。
記入文字の前に%%uを入れるとアンダーラインが付きますので必要に応じて。
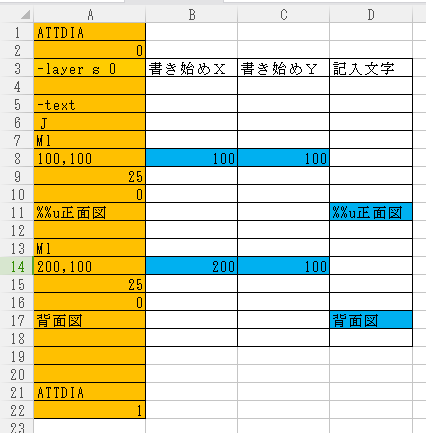
式を表示するとこの様になっています。
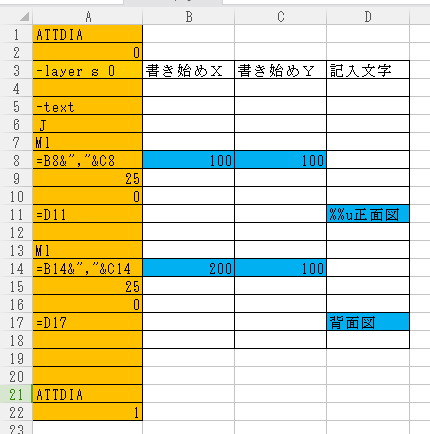
オレンジ色のセルを選択コピーしてBricsCADのコマンドラインに貼り付けるとこうなります。
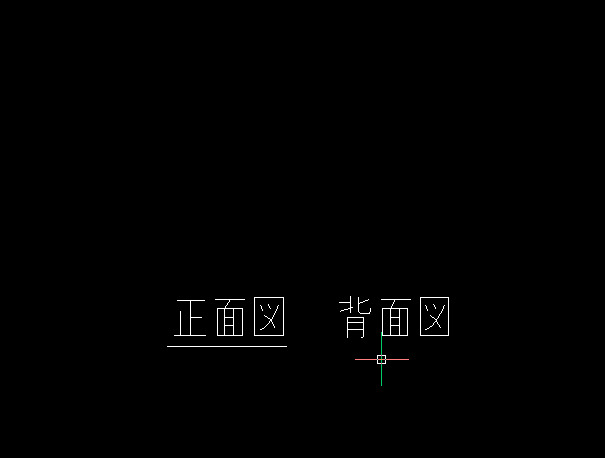
文字も多用することになります。
引出線注釈を書く
引出線注釈は始点(指し示すところ)次の点(矢印の根本)を指定し
ポイント指定(文字の記入位置)は次の点と同じにしています。
あとは記入文字を指定。
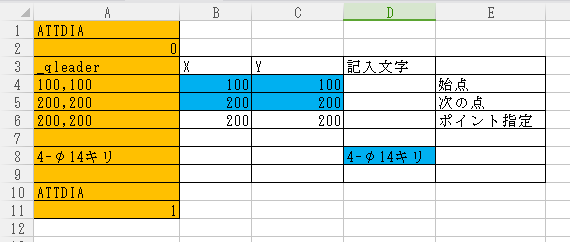
式を表示するとこの様になっています。
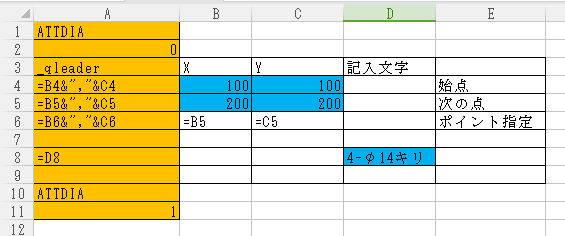
オレンジ色のセルを選択コピーしてBricsCADのコマンドラインに貼り付けるとこうなります。
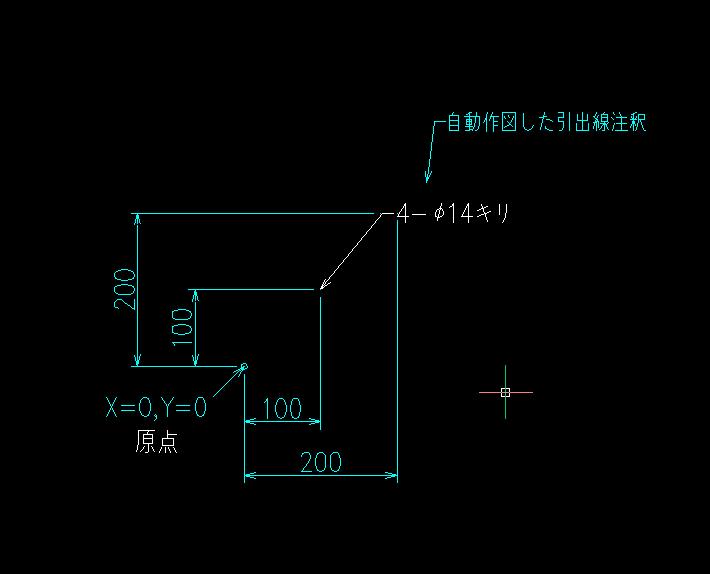
まとめ
これでBricsCadを使用したcad 作図の自動化を自作可能となります。
各例の青色の入力セルの部分をエクセルの機能で条件を関数化して
連携させると、単純な形状であれば作図するもののW*H*D寸法を入力すると
一気に作図させるものも作成できます。
それでは。
cad 自動化 BricsaCADで図枠の属性文字記入もできる
AutoCAD互換のBricsCADで自動作図を柔軟にコマンドラインスルーする方法


コメント